

Lastly, click on the Send button to send the email, and you’ll see the attached email file below the body of the sent email. Look below and you’ll see options given to you, and since we’re interested in how to attach an email in Gmail using the mobile app or the computer, tap on the attach button. Similar to how to attach an email in Gmail app, enter the recipient’s email address and the subject, followed by the body of the message. Go back to the email and create a new email by tapping on the picture like below. Just like how to attach an email in Gmail app, make the necessary changes if you want to, and tap on the download pdf icon.
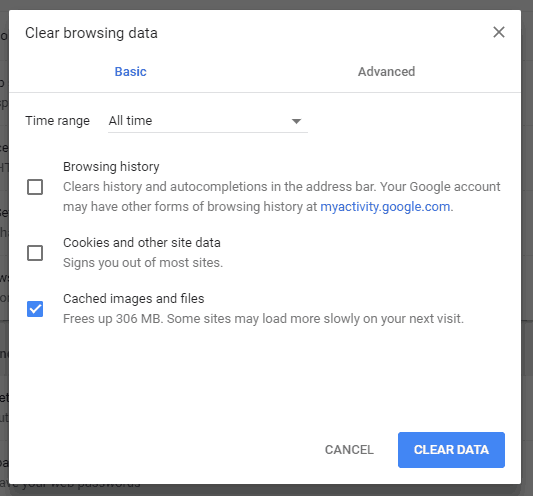
Tap on the print icon and it will take you to your pdf page. Tap to open the email and you’ll see a print icon located beside the title of the email. On your computer, enter and locate the email you want to attach. You can as well set your mobile browser to desktop mode and Gmail will definitely look like it is on the desktop or computer. Using the computer or browserĪnother method to attach an email in Gmail is using the browser or probably the computer, and this works on both Windows, Mac, etc. This is how to attach an email in Gmail using the Gmail mobile application for android or ios, next is using the browser. It will be attached to the new email you want to send and will be located below the body of the email. Locate where you saved the pdf and tap on the file. However, if you didn’t and saved it in your phone’s internal or external storage, click on the attach file. If you saved the pdf file to your google drive account, select the insert from drive option. Then to attach an email in the Gmail app, tap on the attach 📎 icon like it is on the picture below. Enter the recipient’s email address and the subject if you want to, followed by the body of the email that you want to send.


 0 kommentar(er)
0 kommentar(er)
